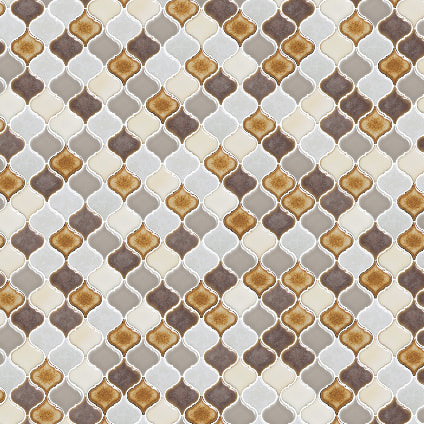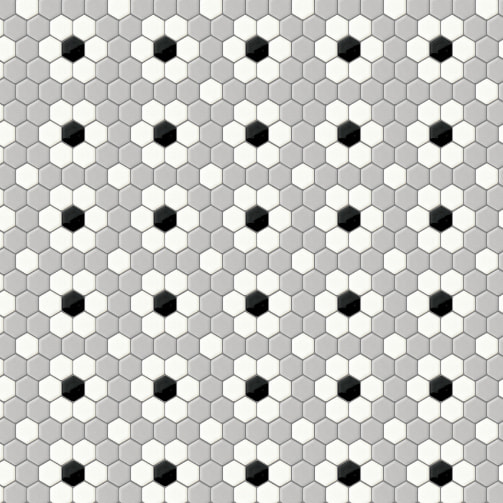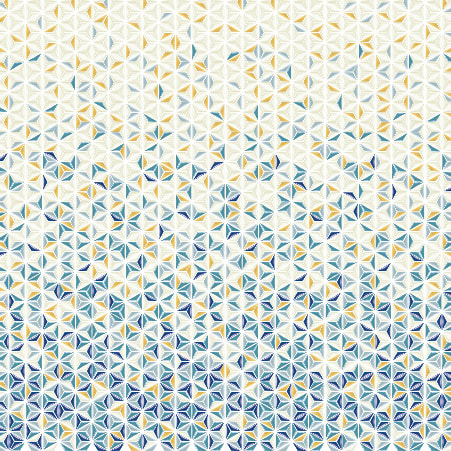How to use
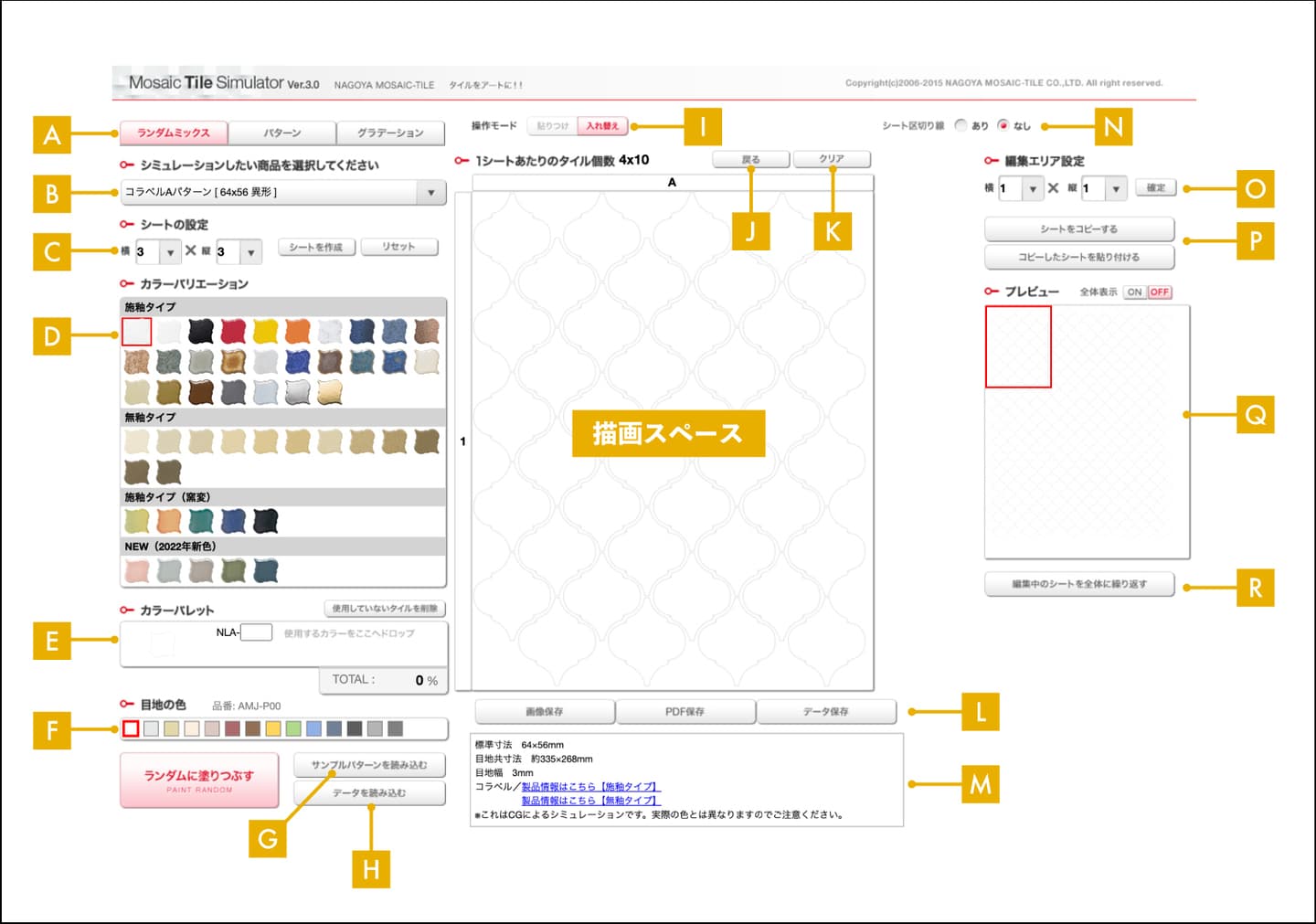
DESIGN 1. ランダムミックス
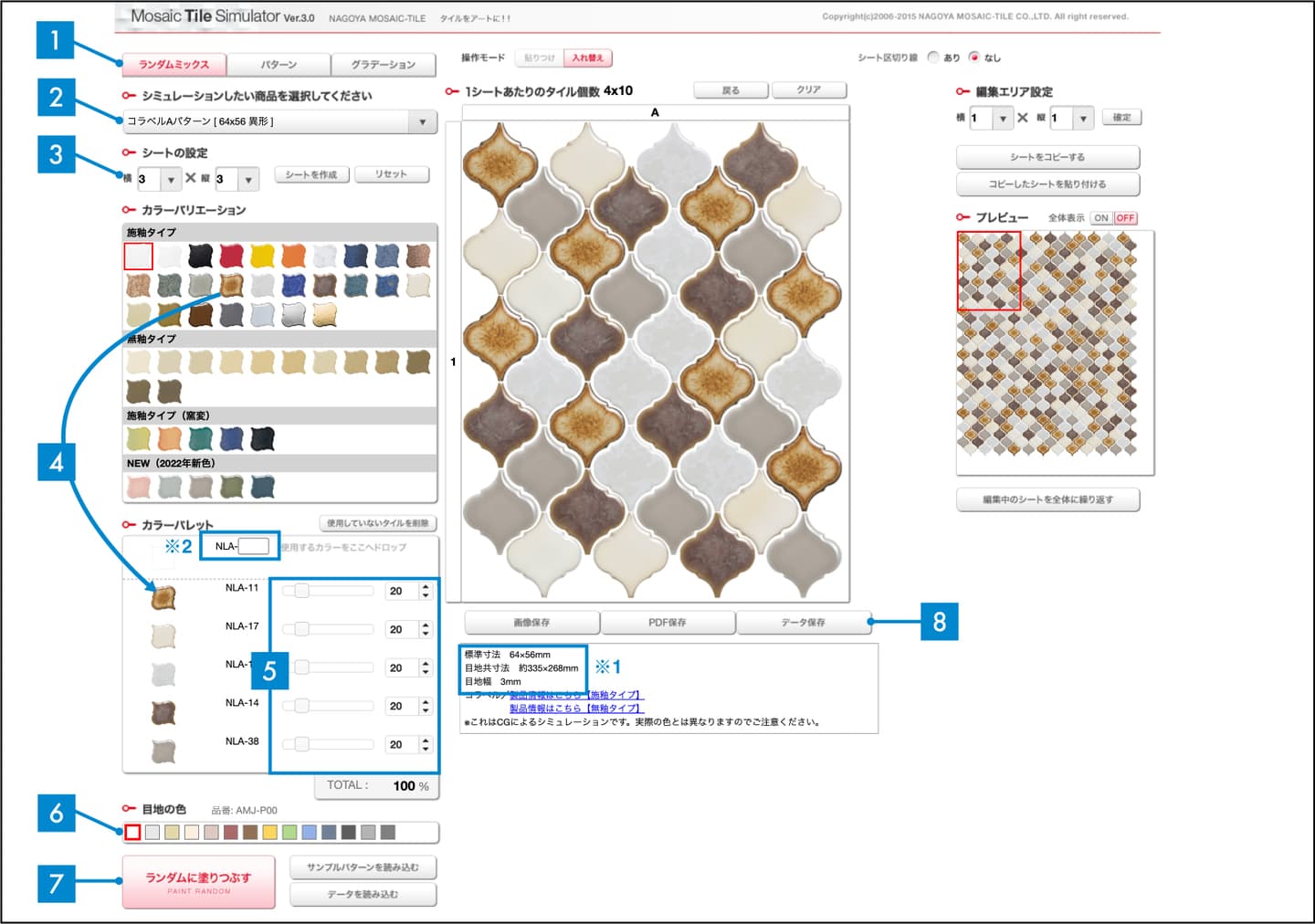
1. タブから『ランダムミックス』を選択。
2. シミュレーションしたい商品を選択。
3. シート数を設定。(最大10×10シートまで)※1の目地共寸法を参考に、施工寸法に合わせてシート数を設定してください。
4. カラーバリエーションから色を選択し、カラーパレットへドロップ。※2へ色番号を入力しても同じように選択できます。
5. 各色のミックスパーセンテージを設定。スライドバー・数値入力・スピンボタンのどの方法でも設定できます。『TOTAL』が100%になるように数値を設定してください。
6. 目地材「アートパステルメジ」から1色を選択。
7. 『ランダムに塗りつぶす』をクリック。各色のミックスパーセンテージを微調整しながらイメージに近づけていきます。
8. お気に入りのランダムミックスが完成したら、データを保存しましょう。画像・PDF・再読込み 編集可能なデータを保存できます。
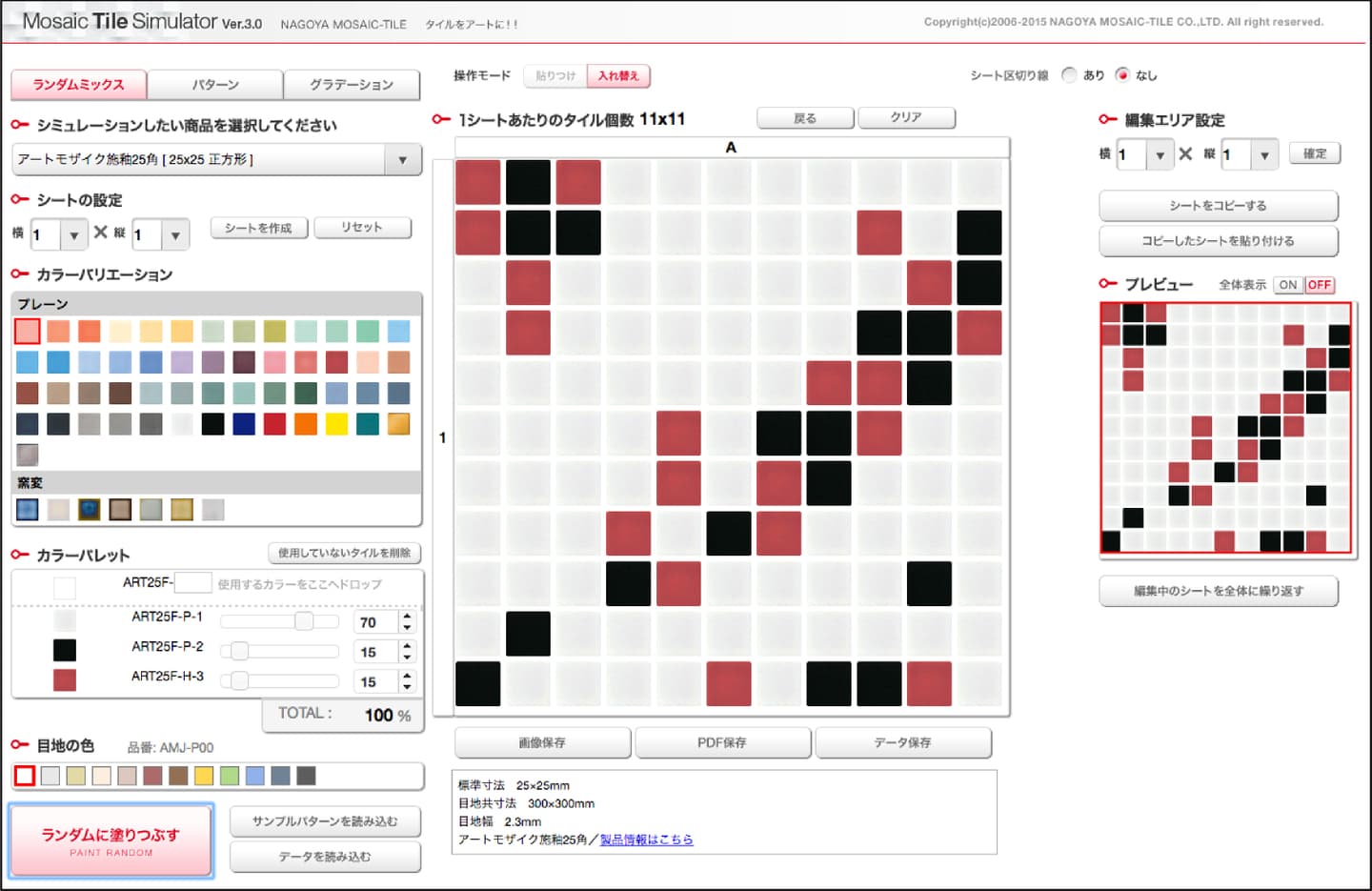
ご注意
『ランダムに塗りつぶす』をクリックした際、同じ色が固まる場合がありますが、これはシステム設計上不可避の現象です。中央上部の操作モード『入れ替え』を選択し、シート内のタイルをドラッグ&ドロップして色の偏りを修正してください。
※ご発注の際は、職人がバランスよく配置調整しますのでご安心ください。
DESIGN 2. パターン〈基本編〉
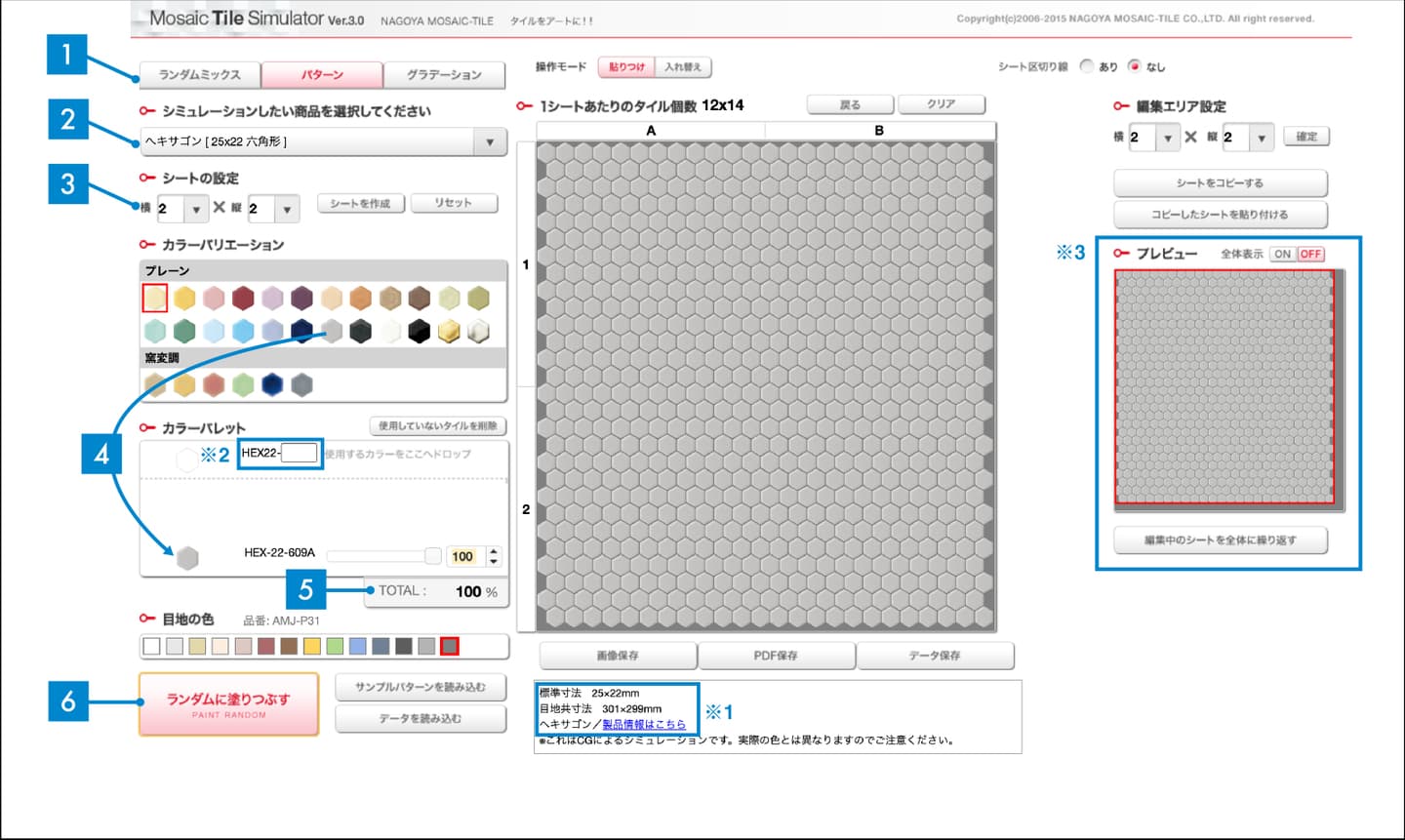
1. タブから『パターン』を選択。
2. シミュレーションしたい商品を選択。
3. シート数を設定。(最大10×10シートまで)※1の目地共寸法を参考に、施工寸法に合わせてシート数を設定してください。
4. まずは全てのシートをベース色で塗りつぶします。例えば、今回はHEX-22-609Aのベースに柄を描画したいので、はじめにHEX-22-609Aの色で全てのシートを塗りつぶしておきます。カラーバリエーションから色を選択し、カラーパレットへドロップ。※2へ色番号を入力しても同じように選択できます。
5.『TOTAL』が100%になるように数値を設定します。
6. ランダムに塗りつぶすをクリック。これでシート全体がベース色で一旦塗りつぶされました。※3のプレビュー画面で確認できます。
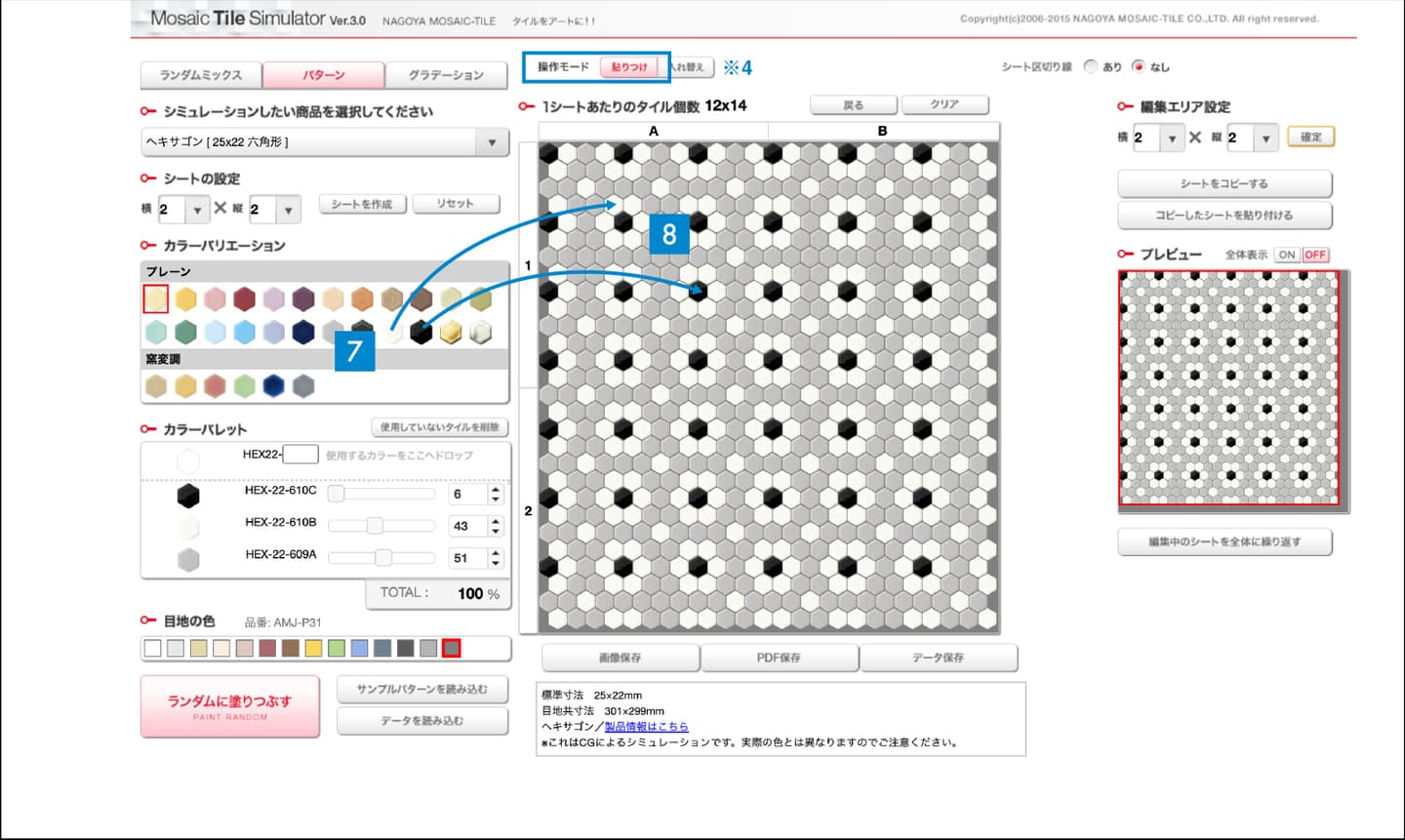
7. 柄を描画していきます。カラーバリエーションで描画色をクリックし選択します。選択した色は赤枠で囲まれます。
8. ※4の操作モード『貼り付け』を選択し、描画スペースでマウスをドラッグ。ペイントソフトのような連続描画ができます。クリックで一枚一枚を描画することもできます。※4の操作モード『入れ替え』にするとタイルを移動できます。
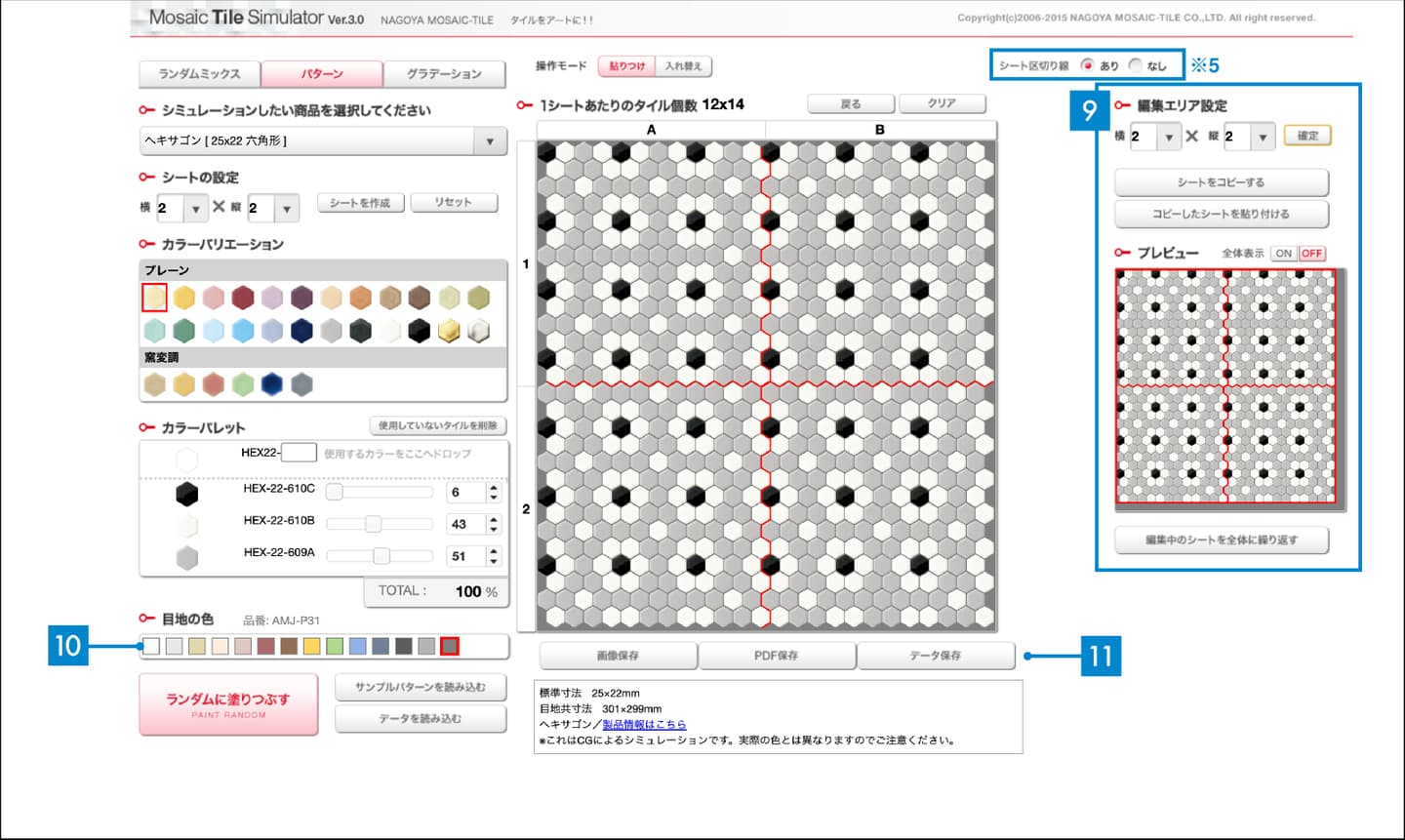
9. プレビューで全体を確認しながら、描画スペースの表示を変えたり移動したりして柄がうまく繋がるように全シートへ描画していきます。※5のシート区切り線を『あり』にするとどの範囲が表示されているのかわかりやすくなります。
10. 目地材「アートパステルメジ」から1色を選択。
11. お気に入りのパターンが完成したら、データを保存しましょう。画像・PDF・再読込み 編集可能なデータを保存できます。
DESIGN 2. パターン〈応用編 / サンプルパターンからアレンジ・シート数を増やす〉
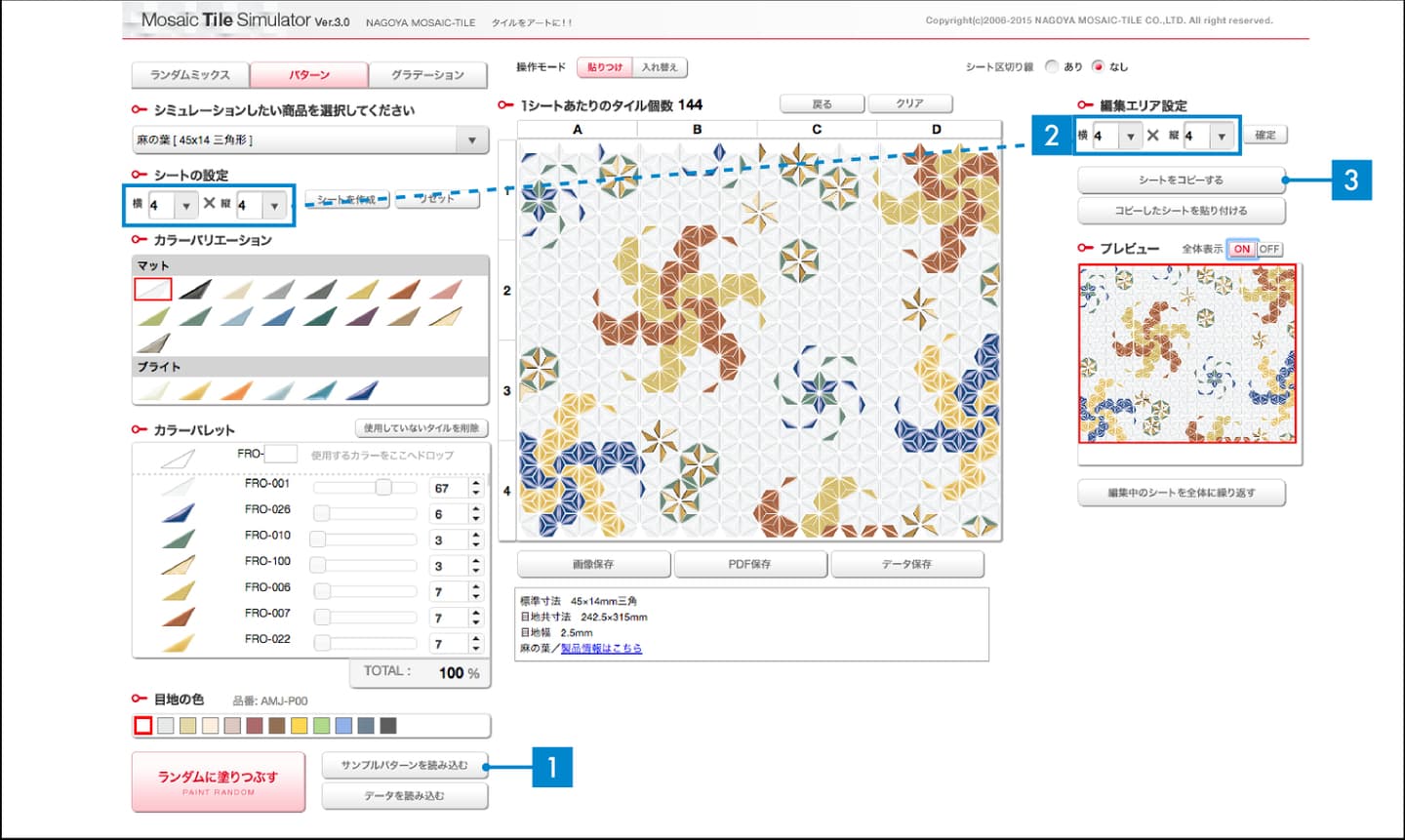
1. 『サンプルパターンを読み込む』をクリックし、サンプルパターン一覧からパターンを選択してください。
2. 『編集エリア設定』のシート数を、『シートの設定』に表示されている数値と同様に入力し、確定します。このシート数は後ほど入力するのでメモを取っておいてください。(今回は、横4シート×縦4シートです。)
3. 『シートをコピーする』をクリック。
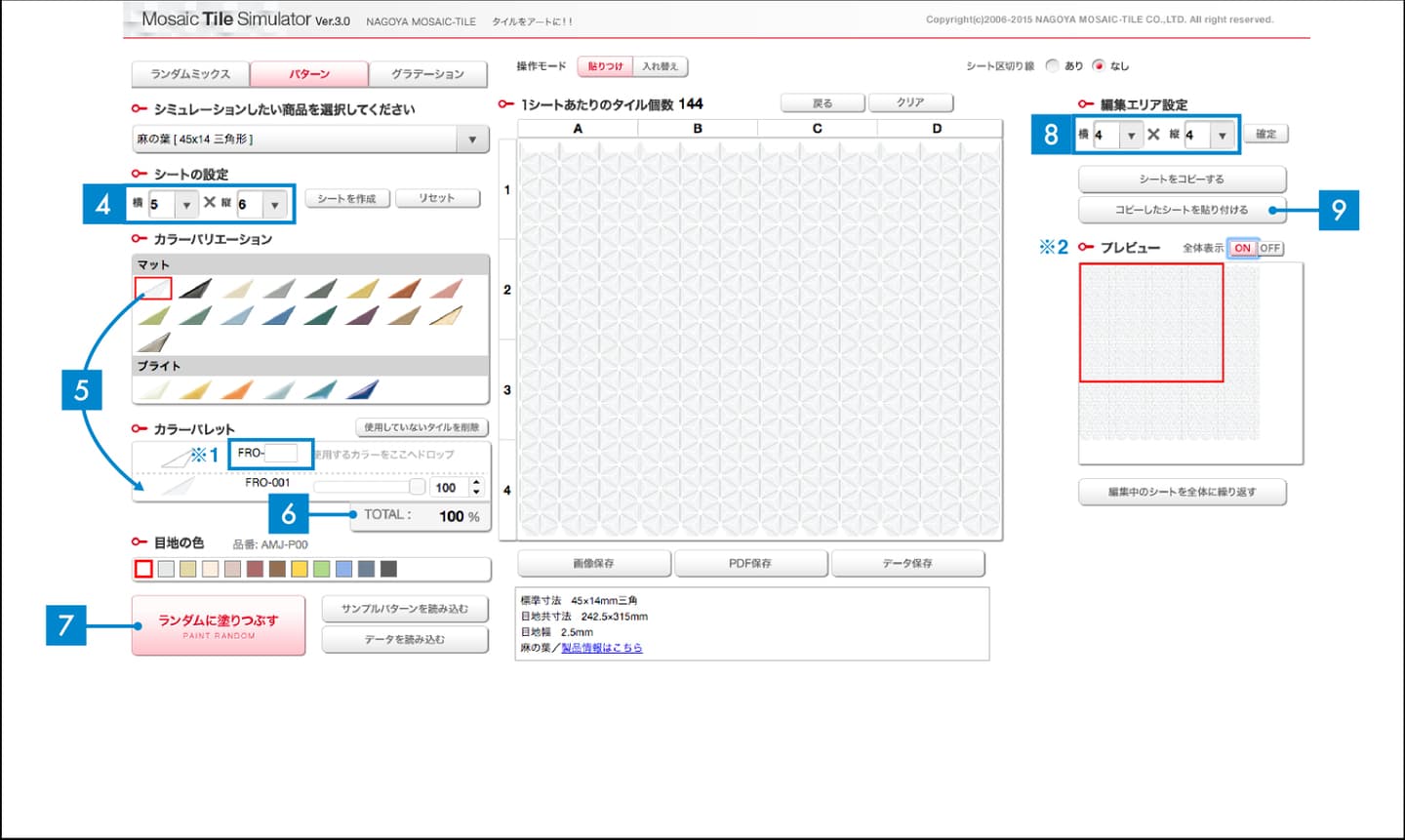
4. シート数を希望の数値に変更します。(今回は、横4シート×縦4シートから横5シート×縦6シートへ変更します。)
5. コピーしたサンプルパターンのベース色でシート全体を一旦塗りつぶします。カラーバリエーションから色を選択し、カラーパレットへドロップ。※1へ色番号を入力しても同じように選択できます。(今回は、コピーしたサンプルパターンのベース色がFRO-001でしたので、FRO-001で塗りつぶします。)
6. 『TOTAL』が100%になるように数値を設定します。
7. 『ランダムに塗りつぶす』をクリック。これでシート全体がベース色で一旦塗りつぶされました。※2のプレビュー画面で確認できます。
8. 『編集エリア設定』のシート数を、手順2でメモした数値を入力し、確定します。
9. ※2のプレビュー画面でペースト位置を選択し、『コピーしたシートを貼り付ける』をクリック。
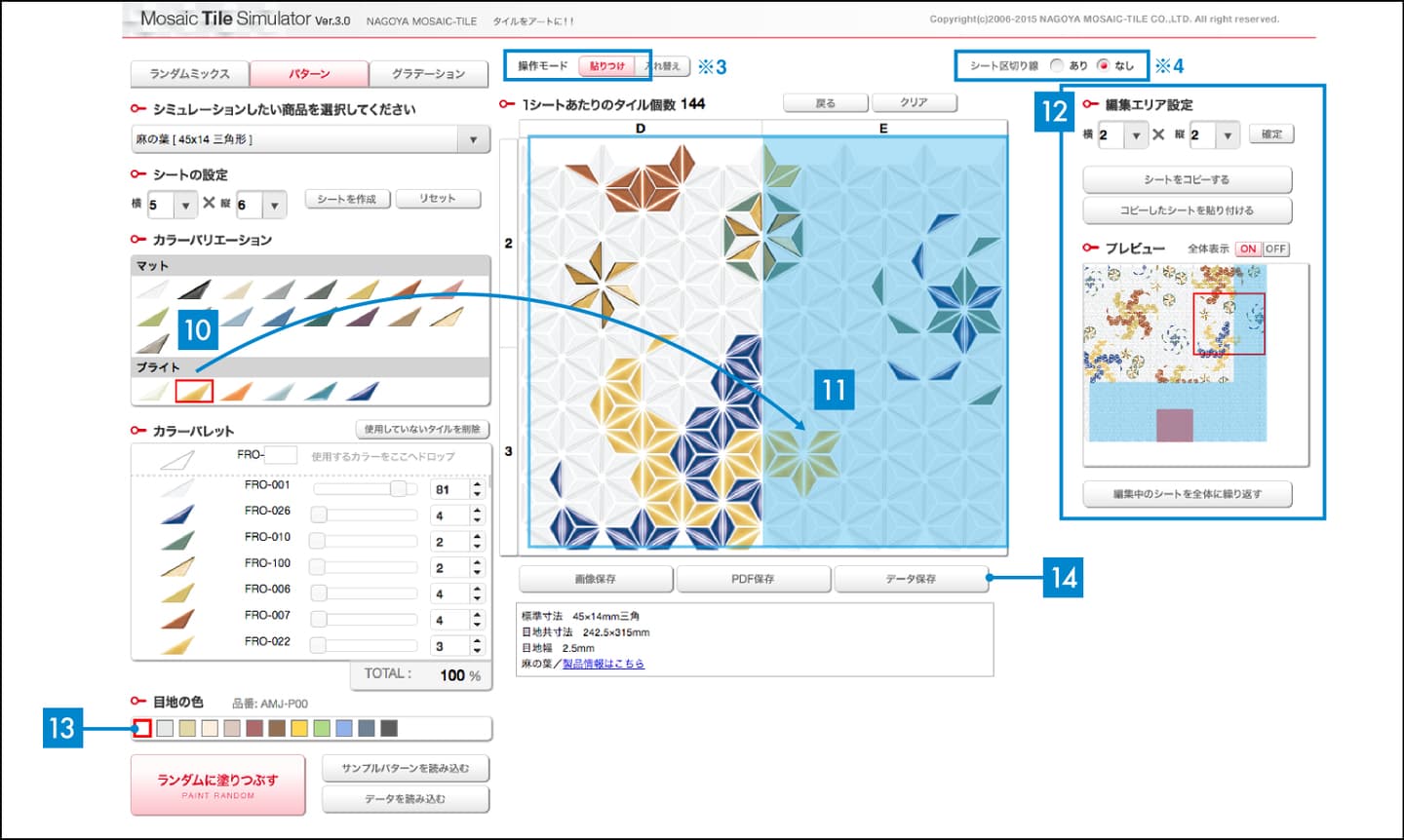
10. 貼り付けた柄と繋がるように、増やしたシートへ柄を描画していきます。(水色の塗り部分が今回増やしたシートの範囲。ここへ描画していきます。)カラーバリエーションで描画色をクリックし選択します。選択した色は赤枠で囲まれます。
11. ※3操作モード『貼り付け』を選択し、描画スペースでマウスをドラッグ。ペイントソフトのような連続描画ができます。クリックで一枚一合描画することもできます。※3操作モードを『入れ替え』にするとタイルを移動できます。
12. プレビューで全体を確認しながら、描画スペースの表示を変えたり移動したりして柄がうまく繋がるように全シートへ描画していきます。※4のシート区切り線を『あり』にするとどの範囲が表示されているのかわかりやすくなります。
13. 目地材「アートパステルメジ」から1色を選択。
14. お気に入りのパターンが完成したら、データを保存しましょう。画像・PDF・再読込み 編集可能なデータを保存できます。
DESIGN 3. グラデーション
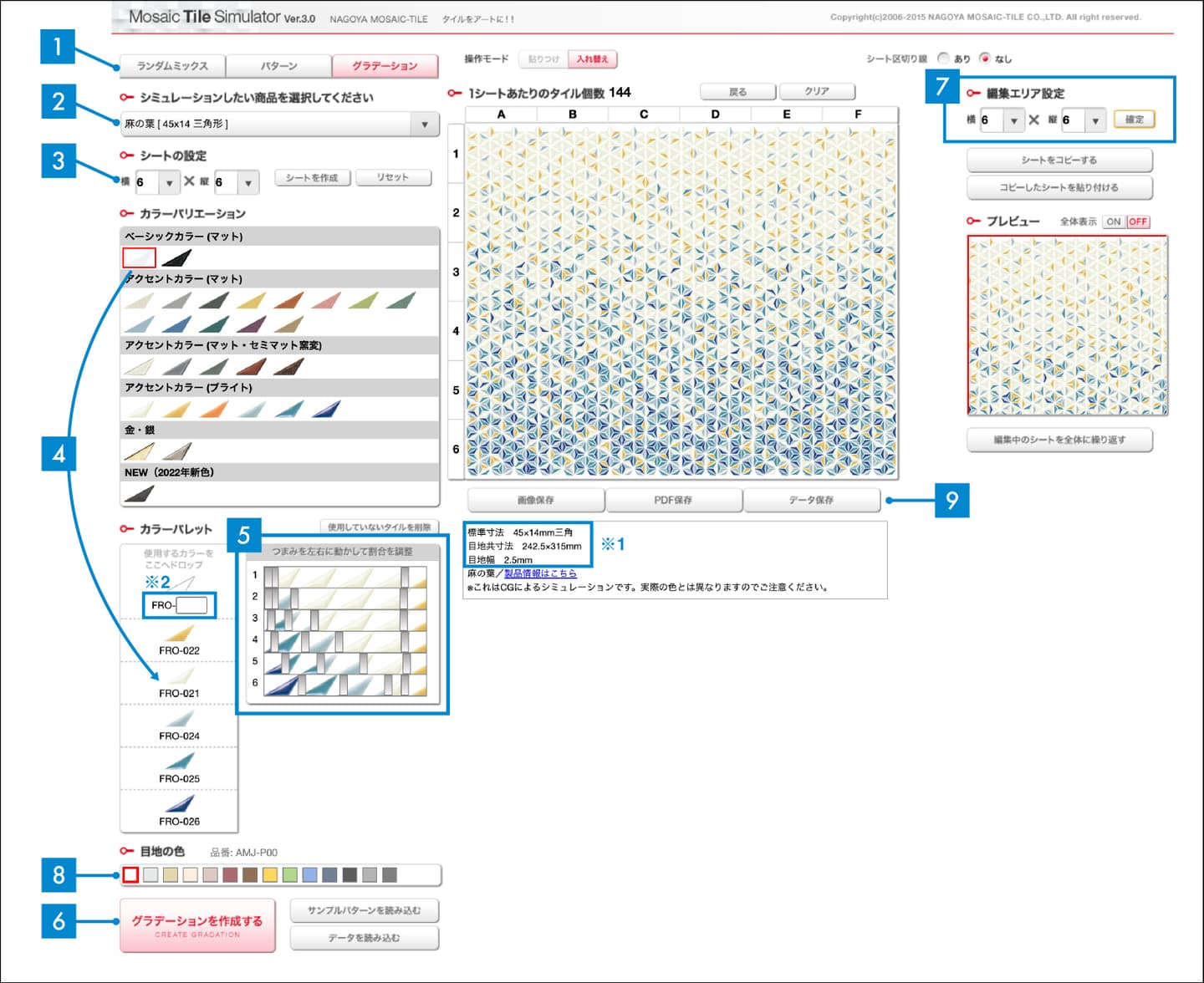
1. タブから『グラデーション』を選択。
2. シミュレーションしたい商品を選択。
3. シート数を設定。(最大10×10シートまで)※1の目地共寸法を参考に、施工寸法に合わせてシート数を設定してください。(画面上は縦方向のグラデーションのみ作成可能)
4. カラーバリエーションから色を選択し、カラーパレットへドロップ。※2へ色番号を入力しても同じように選択できます。この時、作成するグラデーションの上から下の順番に色を選択しておくと、次からの作業がしやすくなります。今回は、白→淡青→濃青のグラデーションを作成するのでFRO-021→024→025→026の順番にカラーパレットへドロップしました。(全体のアクセント色は最初か最後にドロップするのがおすすめです。今回の場合は、黄のFRO-022を1番最初にドロップ。)
5. スライダーを動かして1シートごとの比率を調整。各スライダーにマウスオーバーすると比率がポップアップで表示されます。
6. 『グラデーションを作成する』をクリック。
7. 編集エリア設定で最大のシート数を設定し、全体を確認してみましょう。きれいなグラデーションになるまで、スライダーを動かして1シートごとの比率を微調整します。(5〜6の手順を繰り返します。)
8. 目地材「アートパステルメジ」から1色を選択。
9. お気に入りのグラデーションが完成したら、データを保存しましょう。画像・PDF・再読込み 編集可能なデータを保存できます。
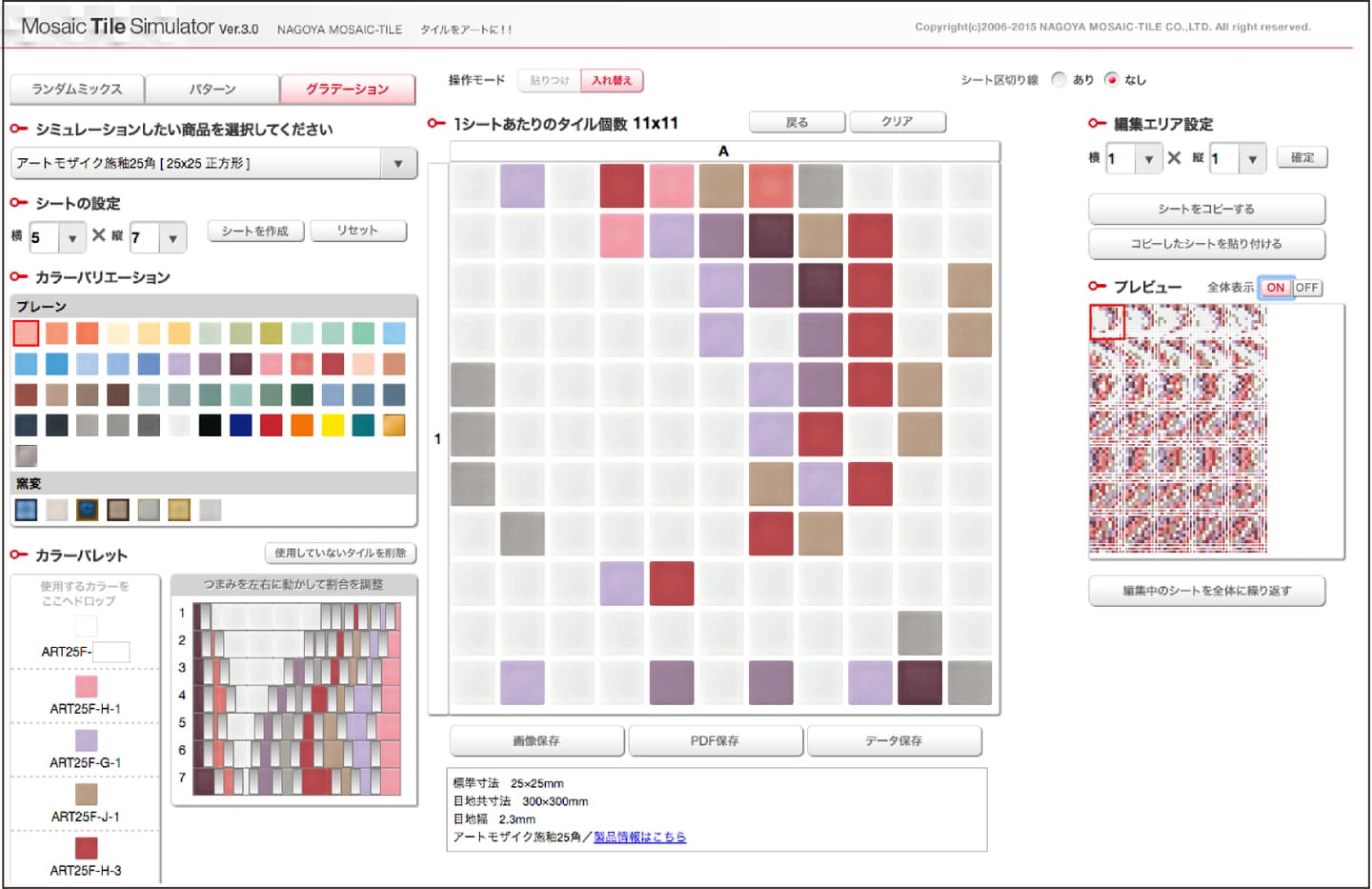
ご注意
『ランダムに塗りつぶす』をクリックした際、同じ色が固まる場合がありますが、これはシステム設計上不可避の現象です。シート内のタイルをドラッグ&ドロップして色の偏りを修正してください。
※ご発注の際は、職人がバランスよく配置調整しますのでご安心ください。
データ保存について
一般のお客様へ:設計者様・デザイナー様とのお打合せ、ご発注にご利用の際は「PDF保存」から保存ください。色配分等の情報も一緒に保存されます。後日再編集されたい場合は「データ保存」から保存ください。
■画像保存
JPEG・PNG 2種類の形式の画像データを保存できます。(ファイル名デフォルト:image.jpgまたはimage.png)設計者やデザイナーが提案イメージの作成時に、CADを始め各アプリケーション内での貼り付け等にお使いいただけます。
ご注意
画像保存できるのは、描画スペースに表示中の範囲です。保存する画像は描画スペースのシート数にかかわらず600×600pixelのサイズです。

JPEG形式保存
背景が目地色で塗りつぶされた画像

PNG形式保存
背景なし/目地部分が透過された画像
見積依頼・発注資料として使用できます。(ファイル名デフォルト:mosaic-sim.pdf)使用品番や色の割合、シート割り図面などの詳細情報が表示され、物件名や作成の日付なども書き込み可能です。
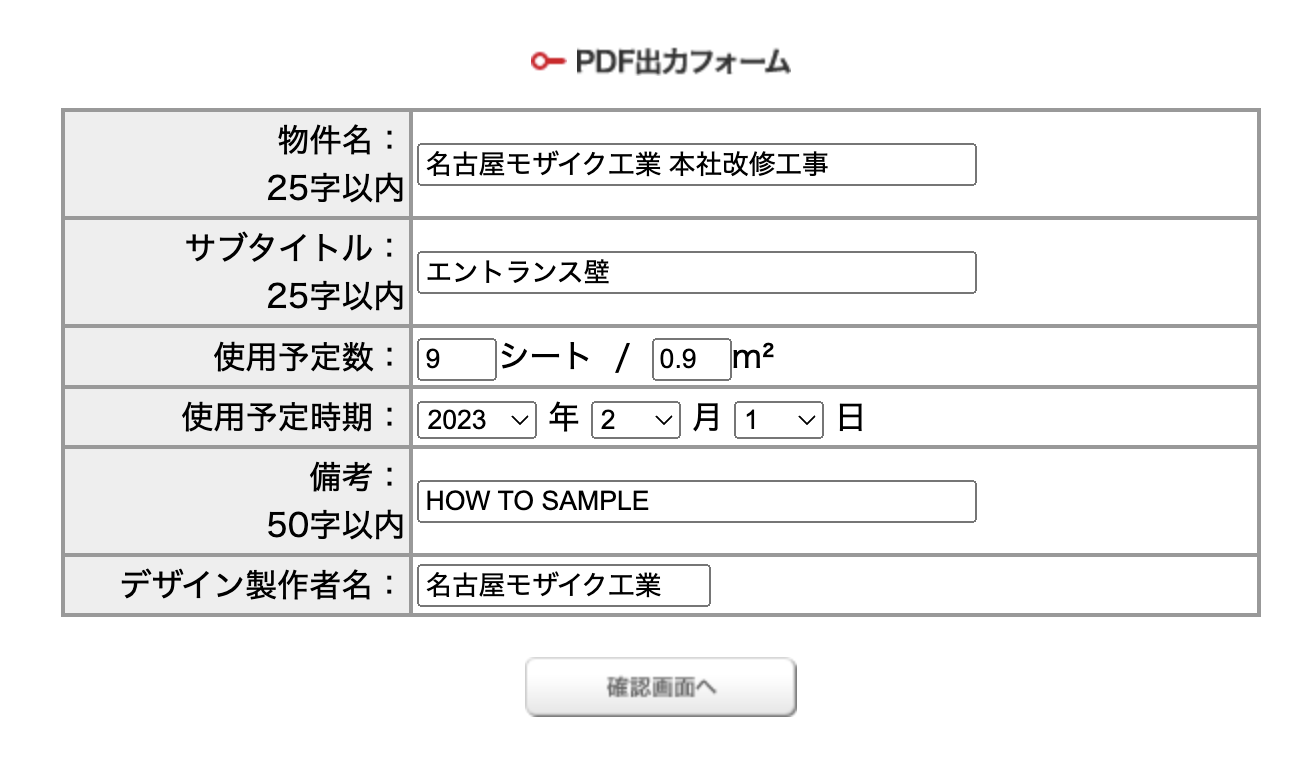
PDF各ページについて
1ページ目:シート区切り線なし
2ページ目:シート区切り線あり
3ページ目以降:各シートの使用品番とそれぞれの使用比率(グラデーションを選んだ場合のみ作成されます)
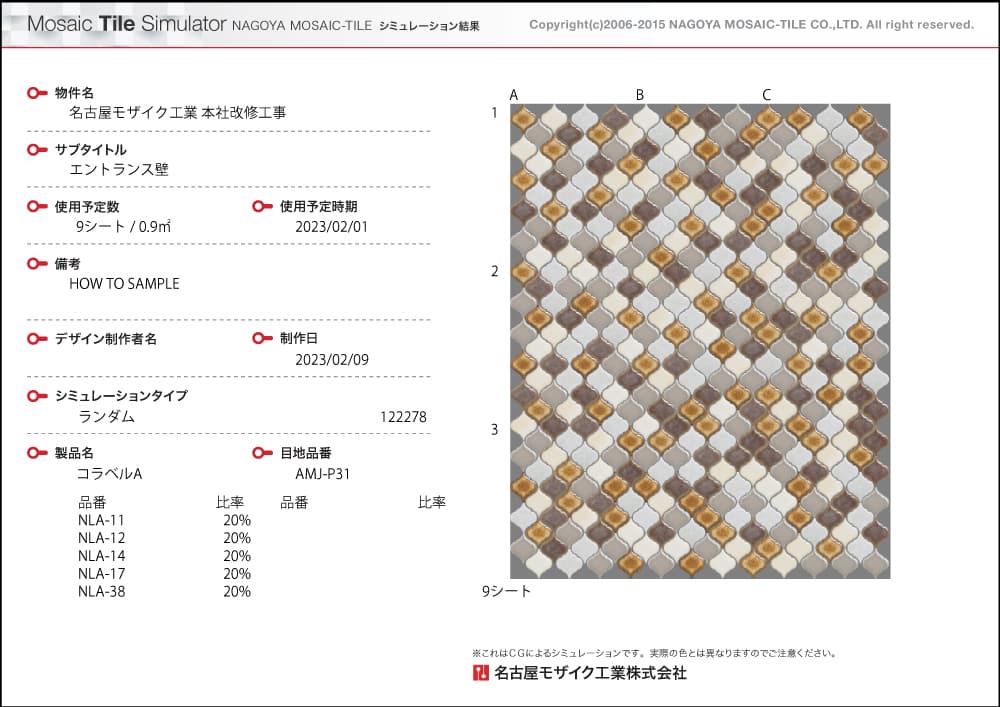
■データ保存
後日、再編集ができるデータ形式で保存できます。(ファイル名デフォルト:mosaic.json)保存データの読み込みは、シミュレーション内の『データを読み込む』をクリックし、保存したデータ(拡張子 .json)を選択してください。保存した時点のシミュレーションが再現されます。
※作成いただいたデザインによってデータの保存に時間がかかる場合があります。